
How to Set Up Karaoke for a Virtual Party

Key Gear Needs
Fast web access (at least 10+ Mbps) is key for smooth flow in virtual karaoke. High-end gear with an HD webcam, USB microphone, and good headphones gives top sound and picture.
Setup and Software Steps
Zoom Premium is best for running virtual karaoke events, and KaraFun has songs of top quality. Make your sound better by:
- Turning off sound cut-out things
- Putting microphone power at 75%
- Letting original sound come through
- Fixing echo stop settings
Keeping Shows On Track
Set up a strong line-up system with https://getwakefield.com/ 3-minute slots for well-run events. Sort your songs on your computer by type, singer, and ease so you can pick fast. Make rooms online for those waiting their turn.
Rules for Players
Make sure rules are clear, like:
- How and when to mute during songs
- Keeping time between songs
- Checking sound before singing
- Having other songs ready
- Ways to chat with online watchers
Sound Tips
- Check sound levels at the start
- Use wires for web if you can
- Place mic well for best sound
- Make sure your sound tools on your computer are set right
- Keep sound steady in all shows
Key Gear and Apps for Virtual Karaoke
Main Hardware Needs
A strong computer is needed to run a good virtual karaoke. You need:
- HD webcam
- USB microphone
- Good headphones
- Stable web link with at least 10Mbps
Apps Needed
Video Chat Picks
Pick from these known chat apps:
- Zoom: Great sound matching
- Google Meet: Works well with other Google tools
- Discord: Best for gaming and fun groups
Karaoke Apps
Premium karaoke apps give huge song choices:
- Watch2Gether: Lets you watch YouTube karaoke together
- Watch Party: Lets friends watch in real time
- Smule: A friendly mobile karaoke place
- KaraFun: Has lots of great songs
Playing Your Best
Local Song Tools
- Offline songs for a plan B
- Way to line up songs
- Tools to plan your show
- Software to set your sound
Tech Tweaks
- Sound delay settings
- Fix mic levels
- Stop echoes
- Cut out extra noise
Choosing Your Online Karaoke Video Tool
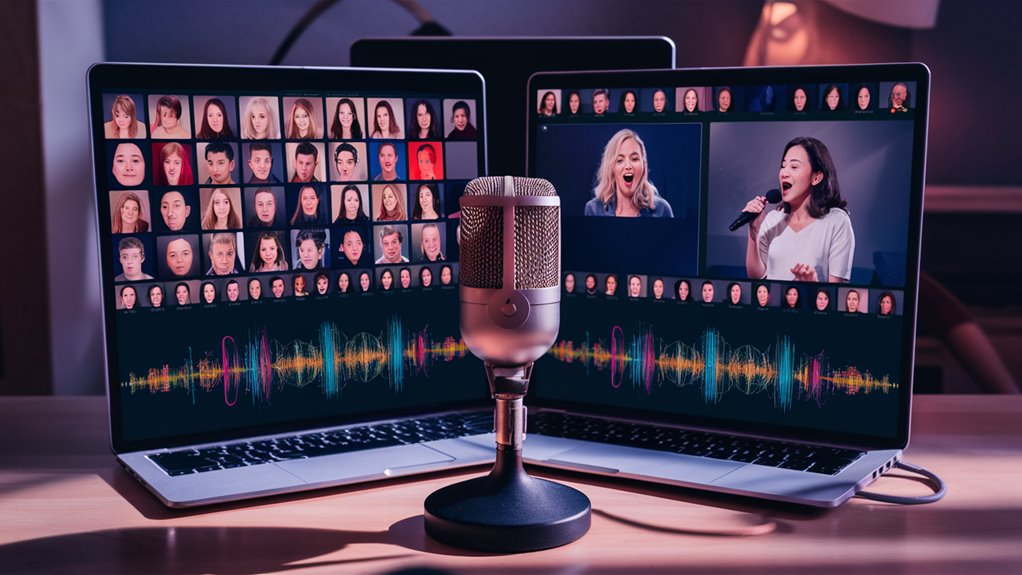
Key Features for Online Karaoke
Video chat apps are key for a smooth karaoke event online.
The most important bits for success are good sound sharing, low delays, and strong setup for users.
Main App Options
Zoom is top for online karaoke, with:
- Sound share options
- Stable for many users
- Lyrics on the screen
- Room splits for small groups
Discord is great for small meet-ups:
- Good sound over live streams
- Make channels to stay organized
- Low delay for live singing
- Set up rooms for many times
More App Choices
Google Meet is now a good choice for karaoke:
- Better sound share
- Works well with Google’s tools
- Easy to use
- Works on many devices
Setting Tech
App Testing Steps
- Test if voices match up
- Check that links are strong
- Try out screen share
- Know time limits on free versions
- Check user tech needs
Playing Better
- Manage link loads for steady online video
- Track settings for the best sound
- Plan for the number of users
- Have a backup plan ready
Pick tools that fit your group’s size, tech skill, and event needs to play karaoke well online.
Complete Guide to Setting Up Sound Share
Key Sound Parts
Three main parts make up the core of online karaoke sound share:
- Mic input
- Premium Price
- Music sources
- Sound settings on the platform
Mic Setup
Setting up the mic right is key for good sound:
- Check the right mic is picked in your settings
- Test for clear sound
- Stop echo and feedback
- Set input levels so your voice is clear but not too loud
Sorting the Music
Handling the music sources needs:
- Use a player to manage volume by itself
- Turn on stereo mix or desktop sharing
- Fix platform settings so music and voice go together
- Support many kinds of music (like YouTube karaoke, MP3)
Optimal Sound on the Platform
Key sound settings for the best quality:
- Turn on normal sound or high-quality mode
- Turn off auto sound cut-outs
- Stop echo features
- Try playing a bit before events to test
- Check if the sound matches up